WordPressの運用に特化したレンタルサーバー『wpXレンタルサーバー』
※Google Analyticsの申し込み画面の出し方のみ、説明がの下のほうにあります。設定の仕方は載せておりません。
WordPressお勧めのアクセス解析を使用してみると
更新がなんと6時間ごと!!そして、何が何だかよくわからないし
ざっくりしてないか?
と
今まではほとんど使ったことのない
アクセス解析
を使ってみて、そう思ったのです。
どうも
reeenaxです♪
今までは
ブログに付属している
「一日の訪問人数」
程度のアクセス解析をアクセス解析だとおもっていました。
(もうそれアクセス解析といわないような(笑))
それは、これまで、〇〇ブロなどを使用したりしていて
テンプレートを選んではめていくだけのブログを使用していたので
カスタマイズする能力のない私には
高度なアクセス解析には
手も足も指も出なかったから
調べたこともなかったからです( ´艸`)。
が、今回WordPressを使ってみて
頑張って調べて、ひとつづつ組み立てていくと
少し難しいけれど、折角だからいろいろな機能を使ってみよう!!
という気になったので、
まずはプラグインを使って、いろいろカスタマイズしてみよう!!
という気になったのです。
WordPressの運用に特化したレンタルサーバー『wpXレンタルサーバー』
そこで、
Google Analytics
のお話。
「アクセス解析」を調べてみると
なんとまぁ、どこかしこに
「Google Analytics」の文字。
そして、これを使わないなんておかしい。と。
これを使わずして、アクセス解析できているなんて思うべからず
なんてことが書いてある。
そして簡単らしい(笑)
そうですか。。
そんなわけない。。。
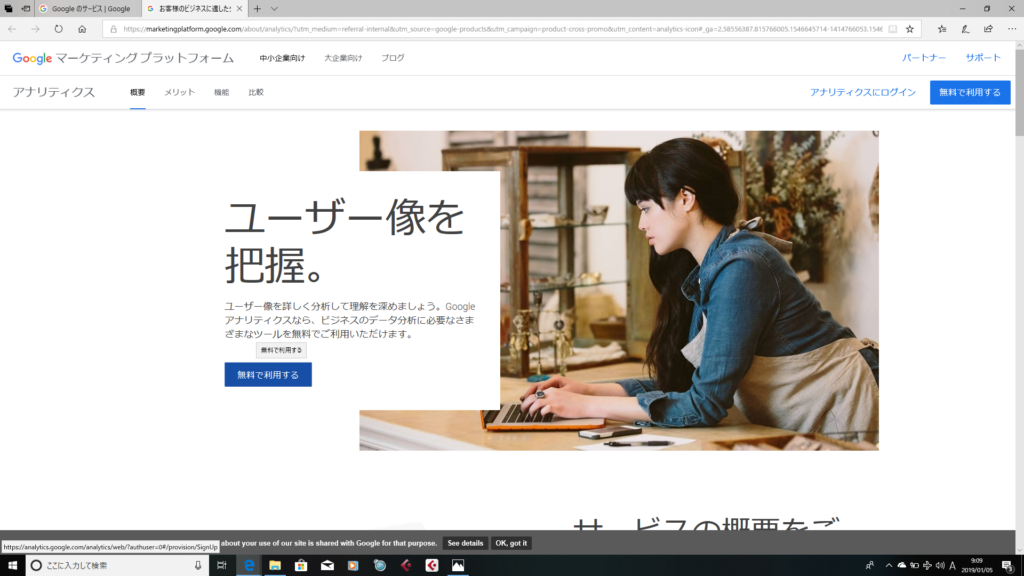
私はまずこの画面を探し出すのに30分かかりました。(本当に)
苦手なんですよ、、本当に。
というか、むしろ、設定よりなにより、
この画面を出すことが一番むつかしかったので
同じように機械音痴、方向音痴の人に
少しでも役に立てればいいなと思い
今日は
この画面に
たどり着くためだけ
の説明をします(笑)
そんなの誰が必要なの!?という感じですが(笑)
でも、あの画面まで来れば、あとは、流れに沿って行くだけなので
私も行けたコースで、流れを載せます( ´艸`)
①googleのホームを開く
電卓のようなマークを押すとメニューが出ます。
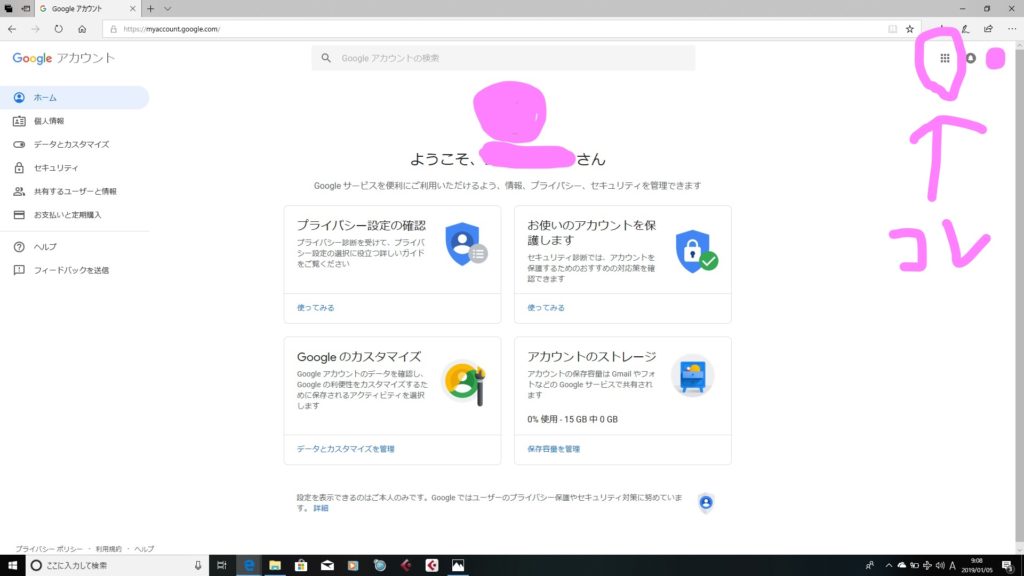
②右上のボタンをクリック
一番下の「もっと見る」を押します。
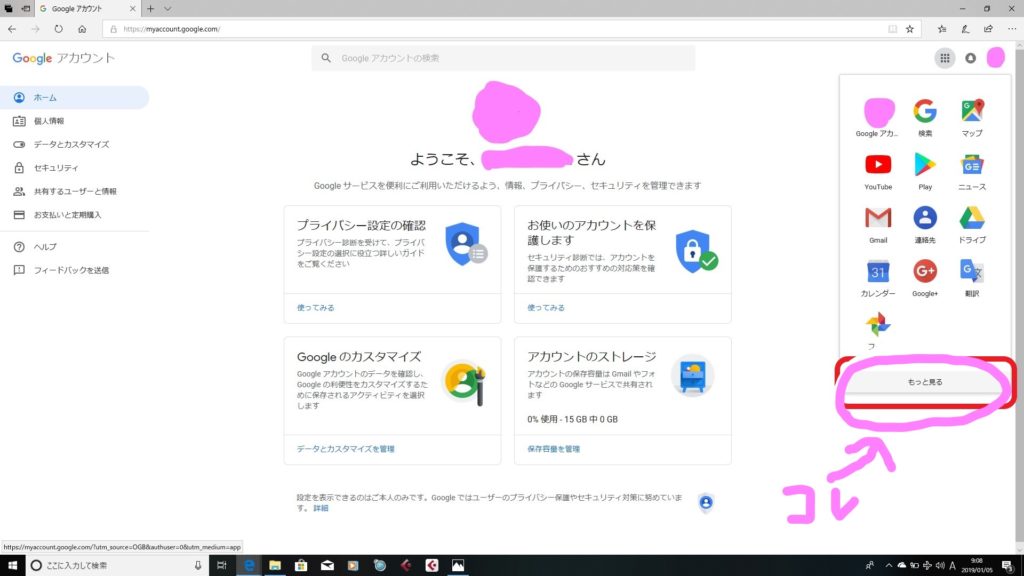
③さらに「もっと見る」をクリック
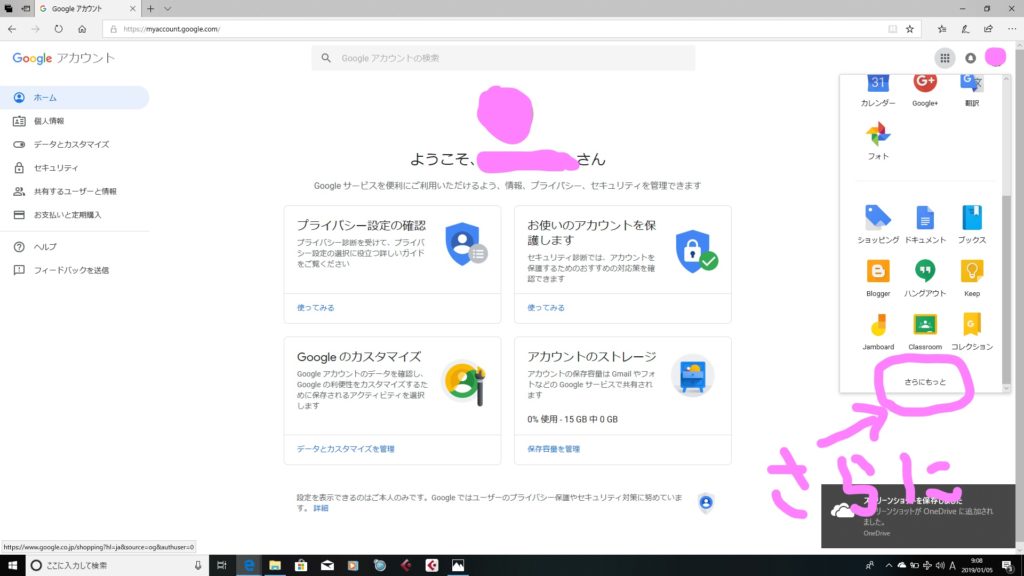
④この画面の下にあります。
一瞬びっくりしますが、これを下にスクロールすると出てきます!
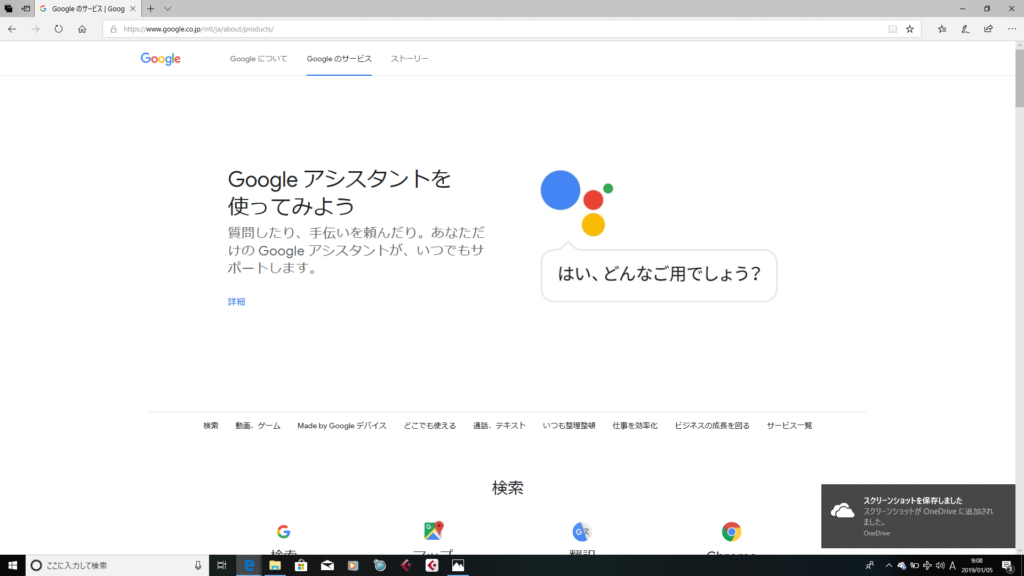
⑤現れました!
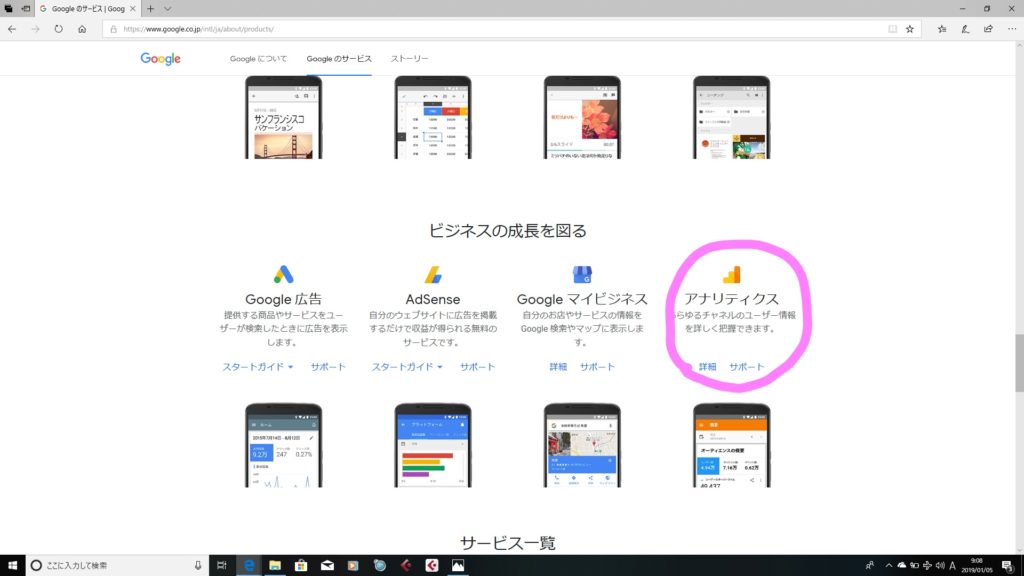
⑥無料で利用する
青い四角を押すと、登録画面があらわれますので、頑張ってください。
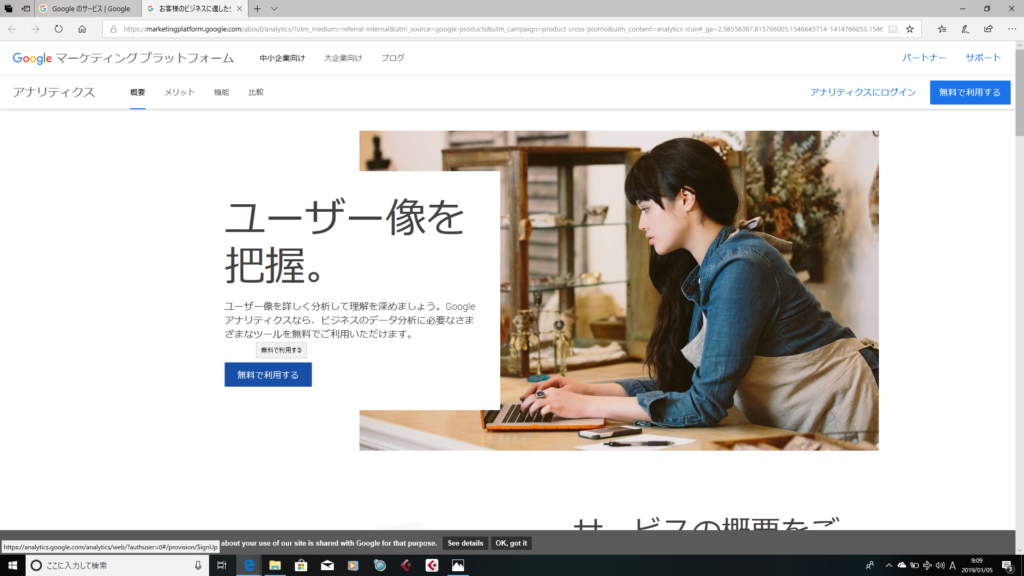
WordPressでの設定
私は、設定の簡単な
Google Analytics for WordPress by MonsterInsights
というプラグインを入れました。
慣れるまでは、まずはこれでいいと思います。
携帯電話でも。
アプリを登録しておくと
どこにいても確認できるし
PCを開く手間もないからよいですね☆
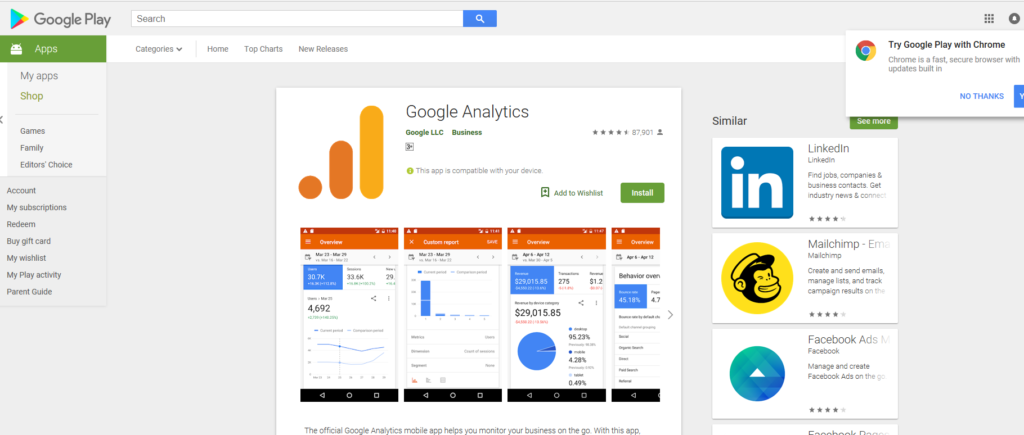
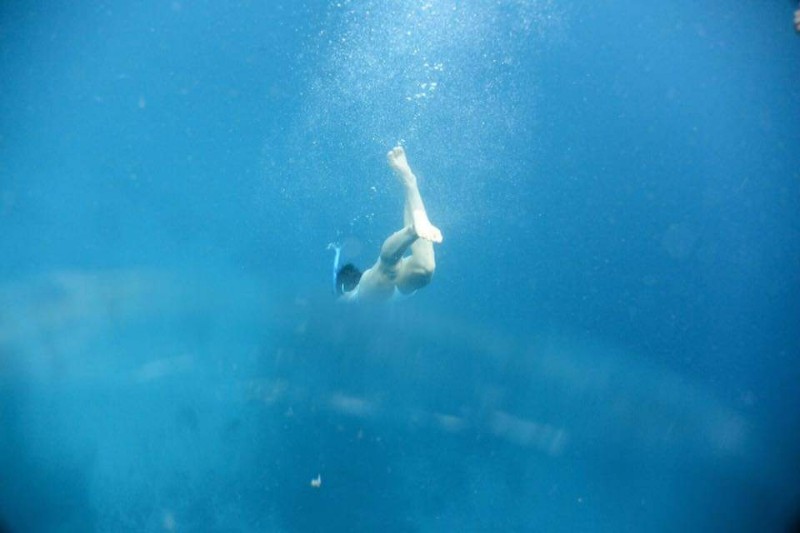
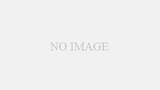
コメント